Configure backup storage
Before you can back up universes, you need to configure a storage location for your backups.
Depending on your environment, you can save your YugabyteDB universe data to a variety of storage solutions.
Amazon S3
You can configure Amazon S3 as your backup target, as follows:
-
Navigate to Integrations > Backup > Amazon S3.
-
Click Create S3 Backup to access the configuration form shown in the following illustration:
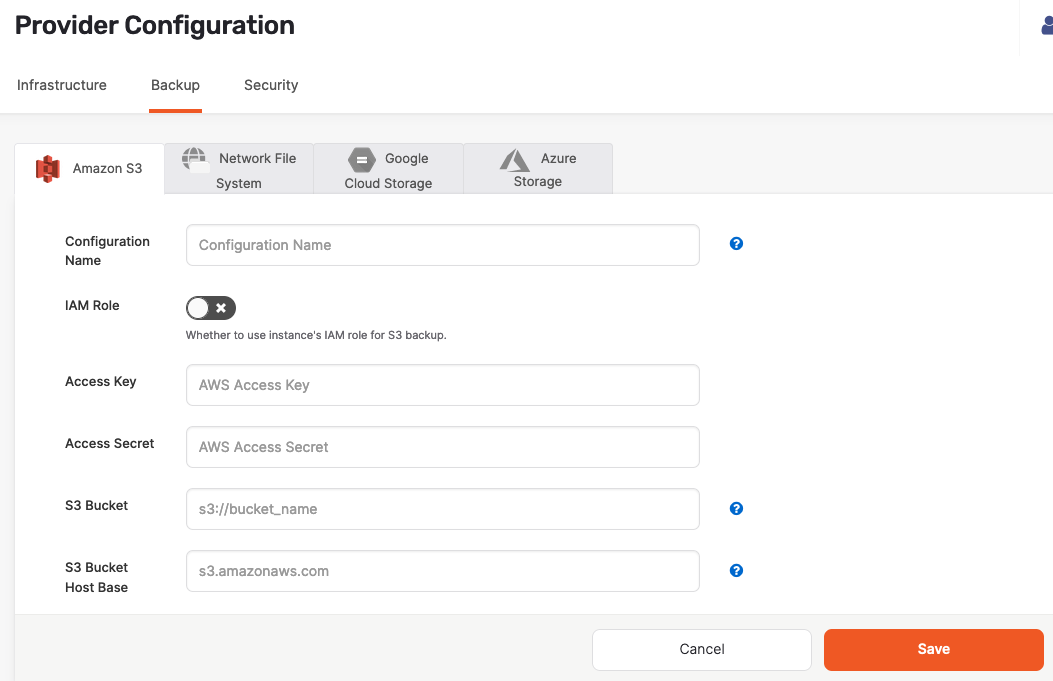
-
Use the Configuration Name field to provide a meaningful name for your storage configuration.
-
Enable IAM Role to use the YugabyteDB Anywhere instance's Identity Access Management (IAM) role for the S3 backup. See Required S3 IAM permissions.
-
If IAM Role is disabled, enter values for the Access Key and Access Secret fields.
-
Enter values for the S3 Bucket and S3 Bucket Host Base fields.
For information on how to obtain AWS credentials, see Understanding and getting your AWS credentials.
-
Click Save.
You can configure access control for the S3 bucket as follows:
-
Provide the required access control list (ACL), and then define List, Write permissions to access Objects, as well as Read, Write permissions for the bucket, as shown in the following illustration:
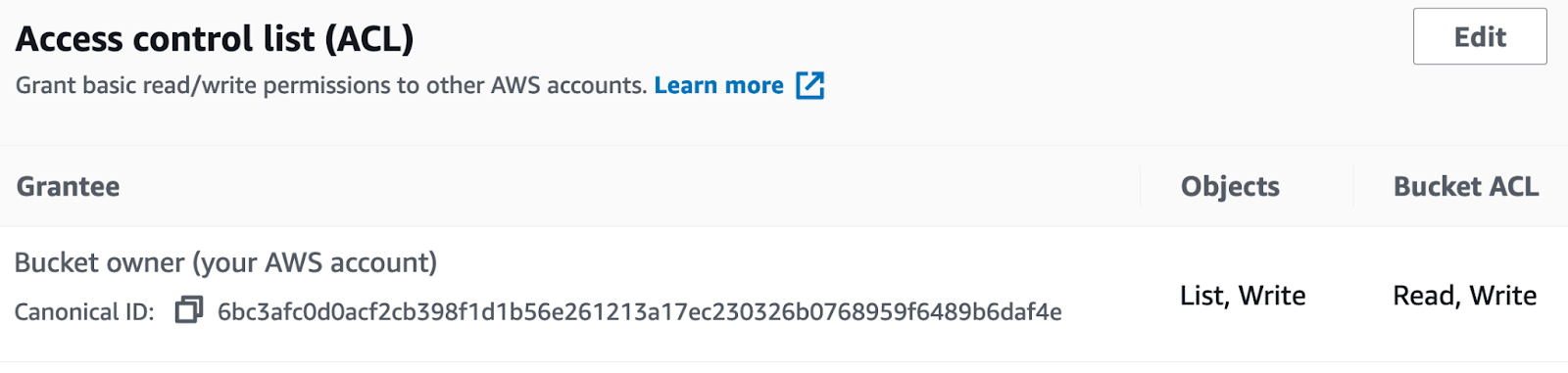
-
Create Bucket policy to enable access to the objects stored in the bucket.
Required S3 IAM permissions
The following S3 IAM permissions are required:
"s3:DeleteObject",
"s3:PutObject",
"s3:GetObject",
"s3:ListBucket",
"s3:GetBucketLocation"
Google Cloud Storage
You can configure Google Cloud Storage (GCS) as your backup target, as follows:
-
Navigate to Integrations > Backup > Google Cloud Storage.
-
Click Create GCS Backup.
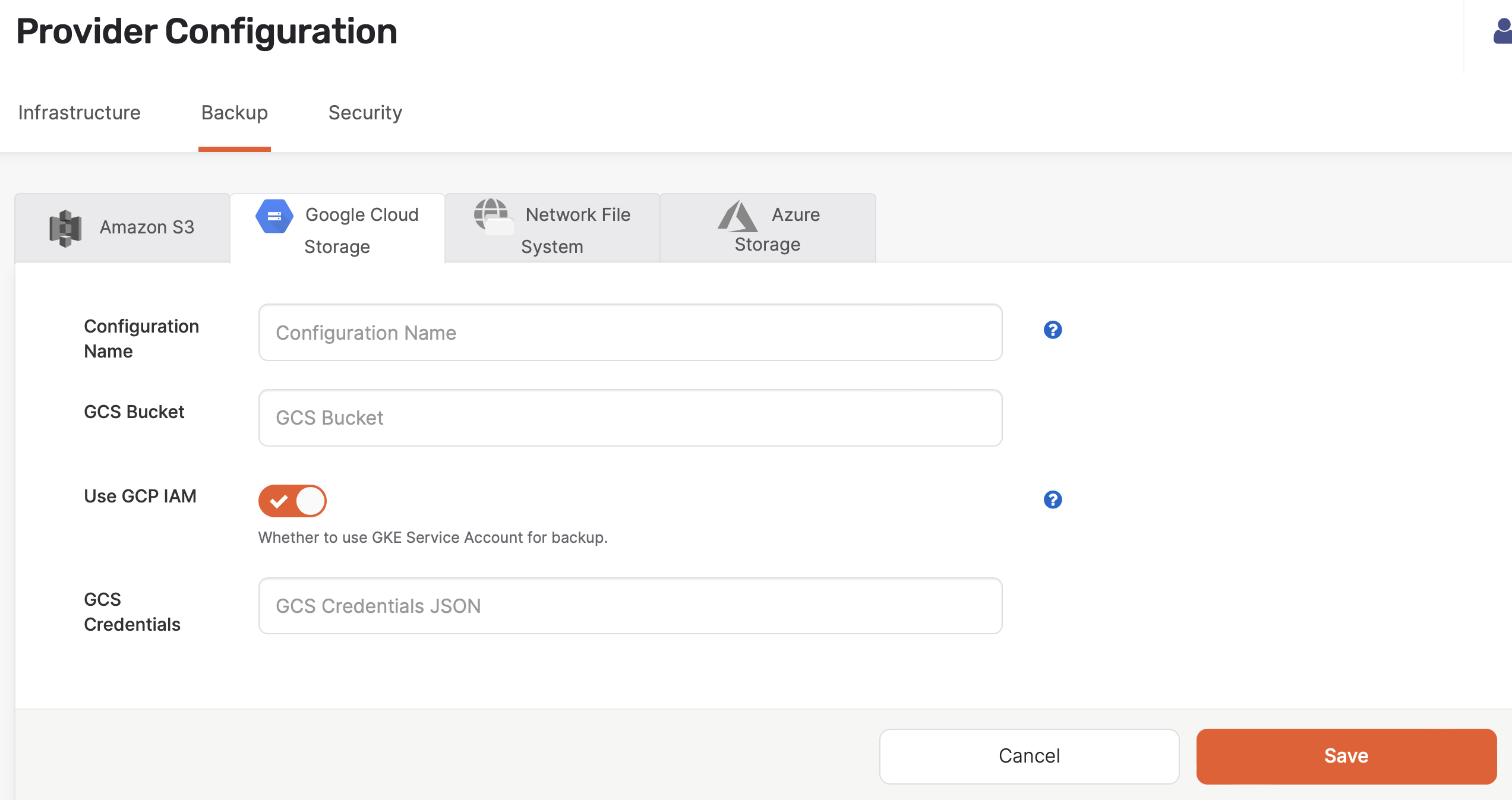
-
Use the Configuration Name field to provide a meaningful name for your storage configuration.
-
Enter the URI of your GCS bucket in the GCS Bucket field. For example,
gs://gcp-bucket/test_backups. -
Select Use GCP IAM if you're using GKE service account for backup and restore.
-
Complete the GCS Bucket and GCS Credentials fields.
For information on how to obtain GCS credentials, see Cloud Storage authentication.
-
Click Save.
You can configure access control for the GCS bucket as follows:
- Provide the required access control list (ACL) and set it as either uniform or fine-grained (for object-level access).
- Add permissions, such as roles and members.
GKE service account-based IAM (GCP IAM)
Google Kubernetes Engine (GKE) uses a concept known as "Workload Identity" to provide a secure way to allow a Kubernetes service account (KSA) in your GKE cluster to act as an IAM service account so that your Kubernetes universes can access GCS for backups.
In GKE, each pod can be associated with a KSA. The KSA is used to authenticate and authorize the pod to interact with other Google Cloud services. An IAM service account is a Google Cloud resource that allows applications to make authorized calls to Google Cloud APIs.
Workload Identity links a KSA to an IAM account using annotations in the KSA. Pods that use the configured KSA automatically authenticate as the IAM service account when accessing Google Cloud APIs.
By using Workload Identity, you avoid the need for manually managing service account keys or tokens in your applications running on GKE. This approach enhances security and simplifies the management of credentials.
Prerequisites
-
The GKE cluster hosting the pods should have Workload Identity enabled. The worker nodes of this GKE cluster should have the GKE metadata server enabled.
-
The IAM service account, which is used to annotate the KSA, should have sufficient permissions to read, write, list, and delete objects in GCS.
-
The KSA, which is annotated with the IAM service account, should be present in the same namespace where the pod resources for YugabyteDB Anywhere and YugabyteDB universes are expected. If you have multiple namespaces, each namespace should include the annotated KSA.
For instructions on setting up Workload Identity, see Use Workload Identity in the GKE documentation.
To enable GCP IAM when installing YugabyteDB Anywhere, refer to Enable GKE service account-based IAM.
To enable GCP IAM during universe creation, refer to Configure Helm overrides.
To upgrade an existing universe with GCP IAM, refer to Upgrade universes for GKE service account-based IAM support.
Network File System
You can configure Network File System (NFS) as your backup target, as follows:
-
Navigate to Integrations > Backup > Network File System.
-
Click Create NFS Backup to access the configuration form shown in the following illustration:
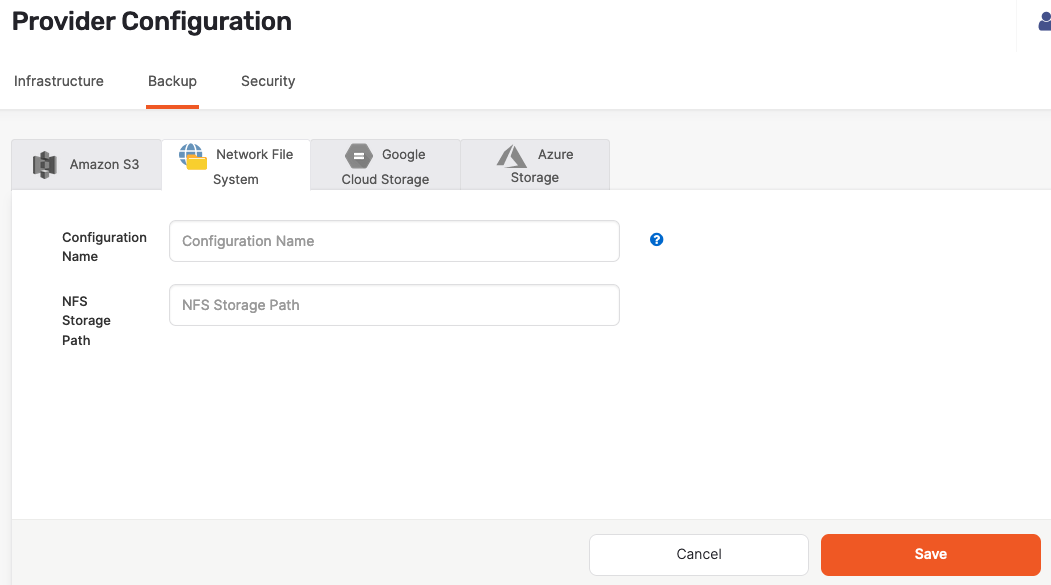
-
Use the Configuration Name field to provide a meaningful name for your storage configuration.
-
Complete the NFS Storage Path field by entering
/backupor another directory that provides read, write, and access permissions to the SSH user of the YugabyteDB Anywhere instance. -
Click Save.
Prevent back up failure due to NFS unmount on cloud VM restart
To avoid potential backup and restore errors, add the NFS mount to/etc/fstab on the nodes of universes using the backup configuration. When a cloud VM is restarted, the NFS mount may get unmounted if its entry is not in /etc/fstab. This can lead to backup failures, and errors during backup or restore.
Azure Storage
You can configure Azure as your backup target.
Configure storage on Azure
-
Create a storage account in Azure, as follows:
-
Navigate to Portal > Storage Account and click Add (+).
-
Complete the mandatory fields, such as Resource group, Storage account name, and Location, as per the following illustration:
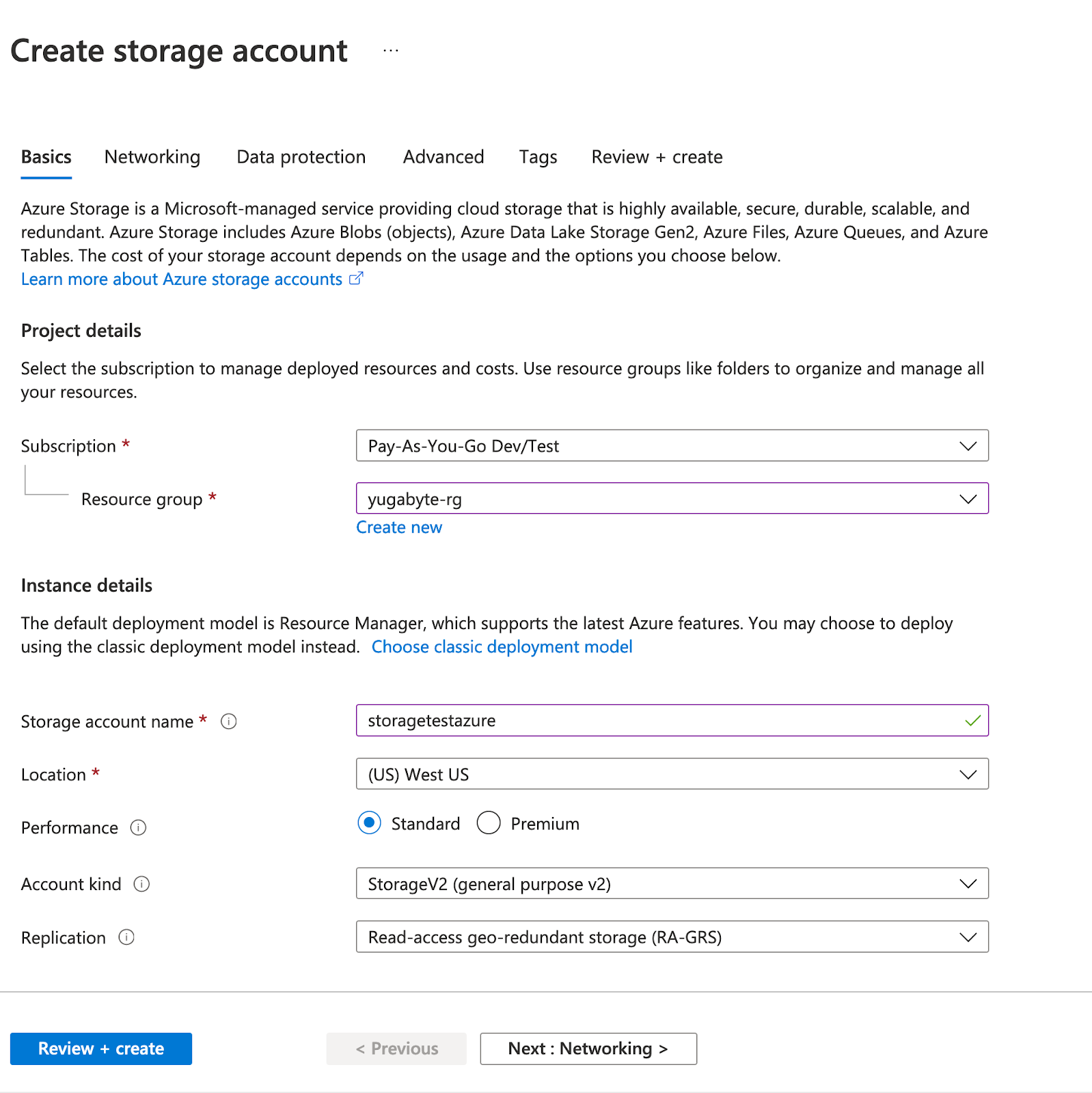
-
-
Create a blob container, as follows:
-
Open the storage account (for example, storagetestazure, as shown in the following illustration).
-
Navigate to Blob service > Containers > + Container and then click Create.
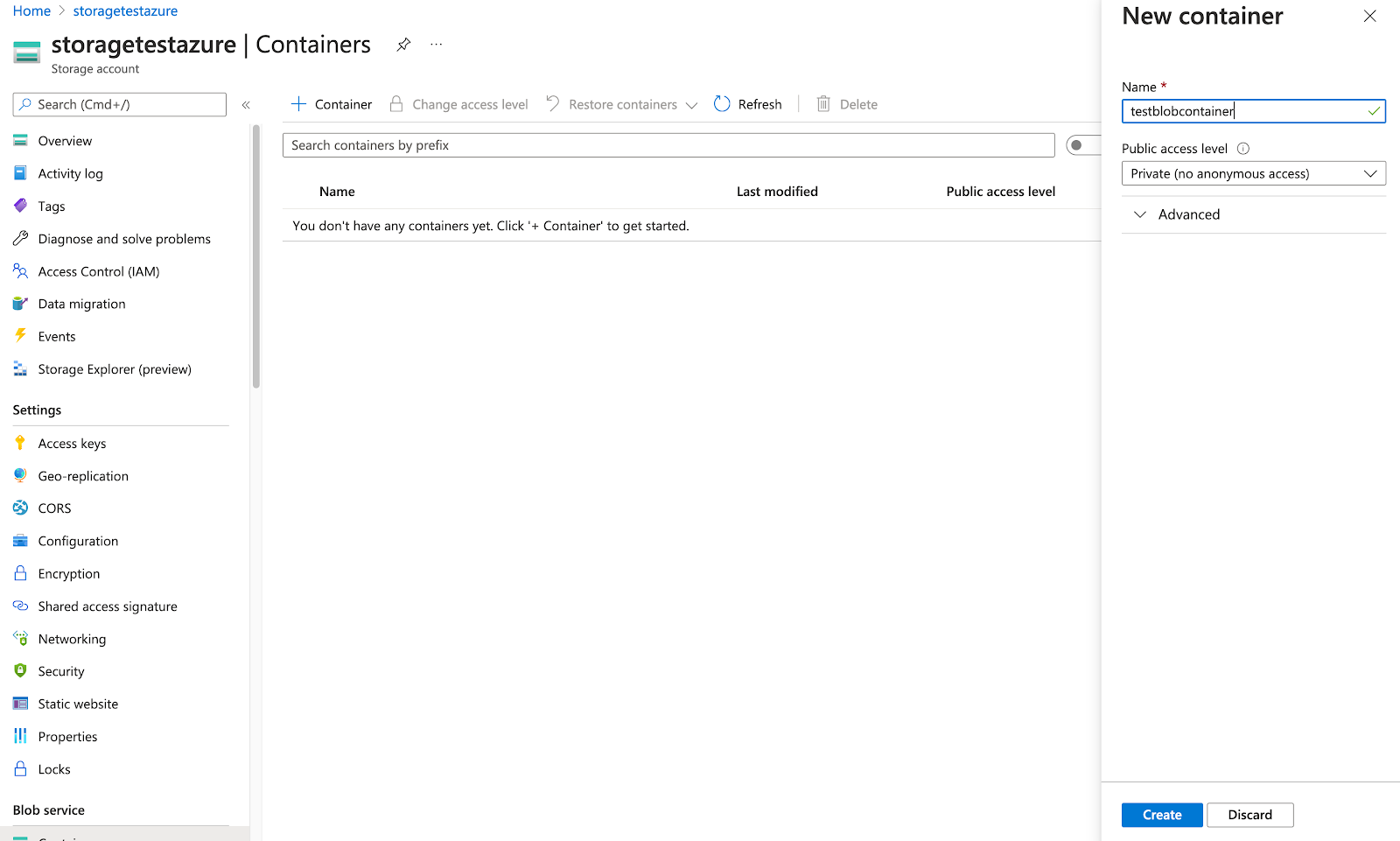
-
-
Obtain the container URL by navigating to Container > Properties, as shown in the following illustration:
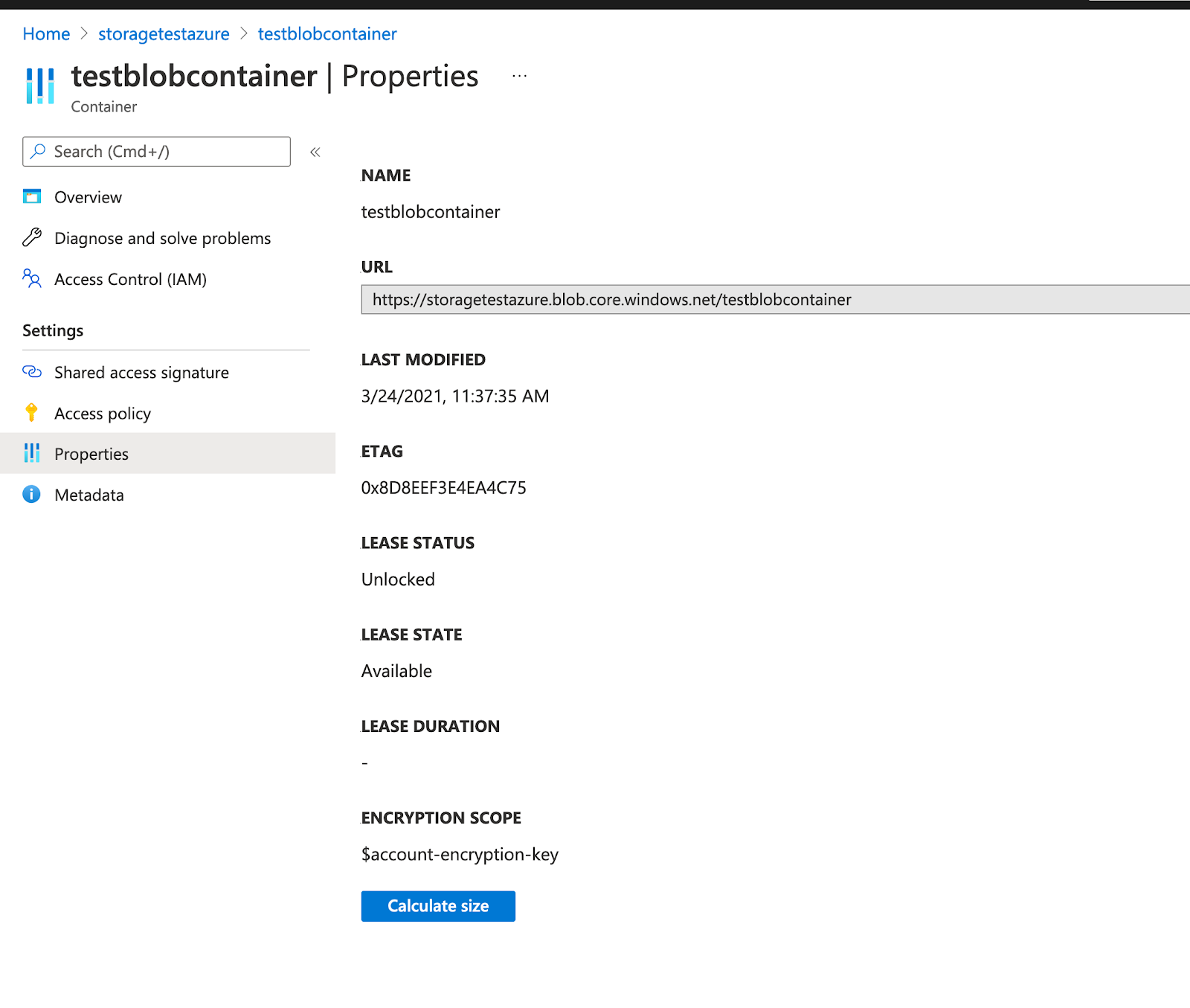
-
Generate an SAS Token, as follows:
-
Navigate to Storage account > Shared access signature, as shown in the following illustration. (NOTE: the SAS Token must be generated on the Storage Account, not the Container. Generating the SAS Token on the container will prevent the configuration from being applied.)
-
Under Allowed resource types, select Container and Object.
-
Click Generate SAS and connection string and copy the SAS token. Note that the token should start with
?sv=.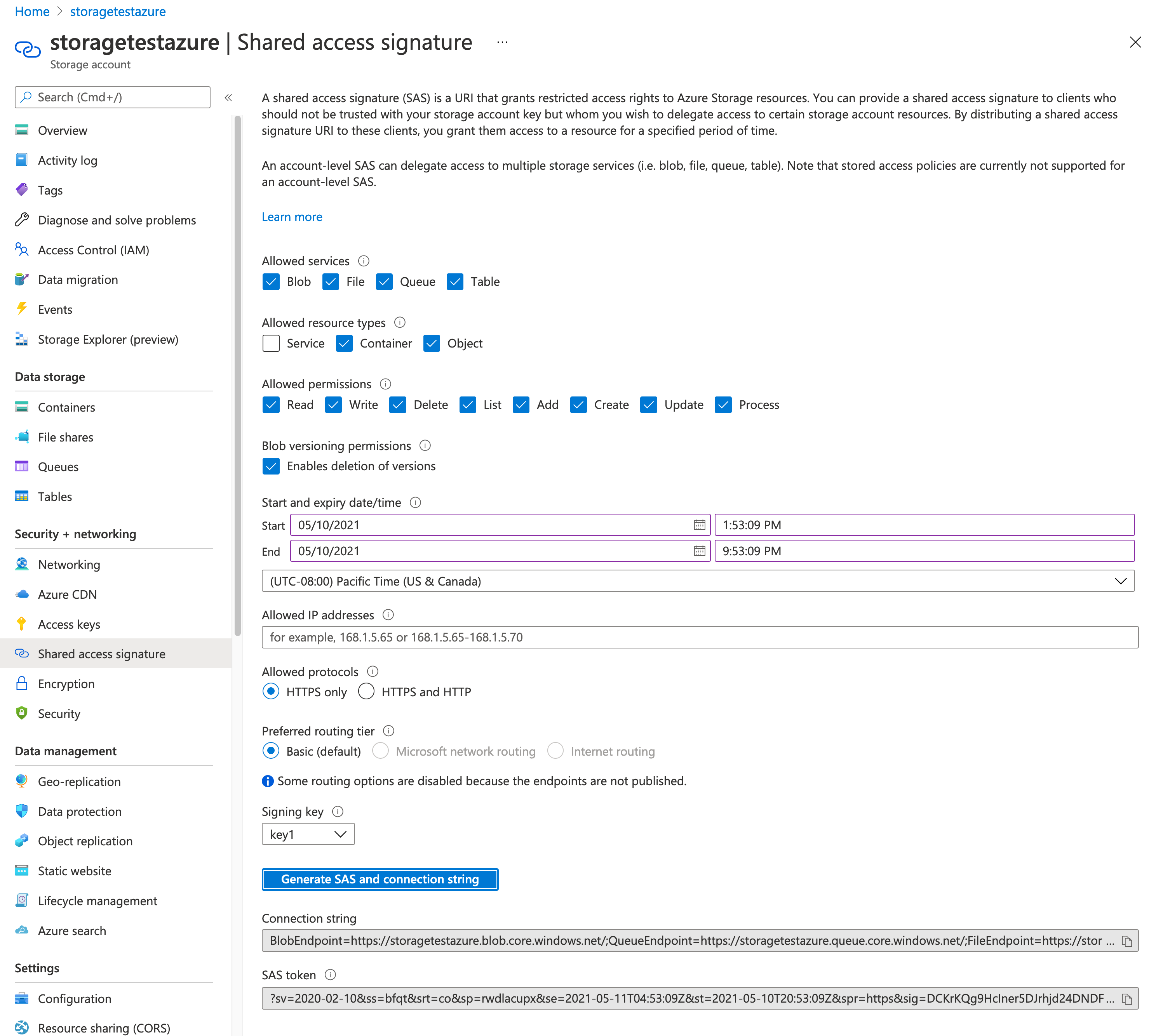
-
Create an Azure storage configuration
In YugabyteDB Anywhere:
-
Navigate to Integrations > Backup > Azure Storage.
-
Click Create AZ Backup.
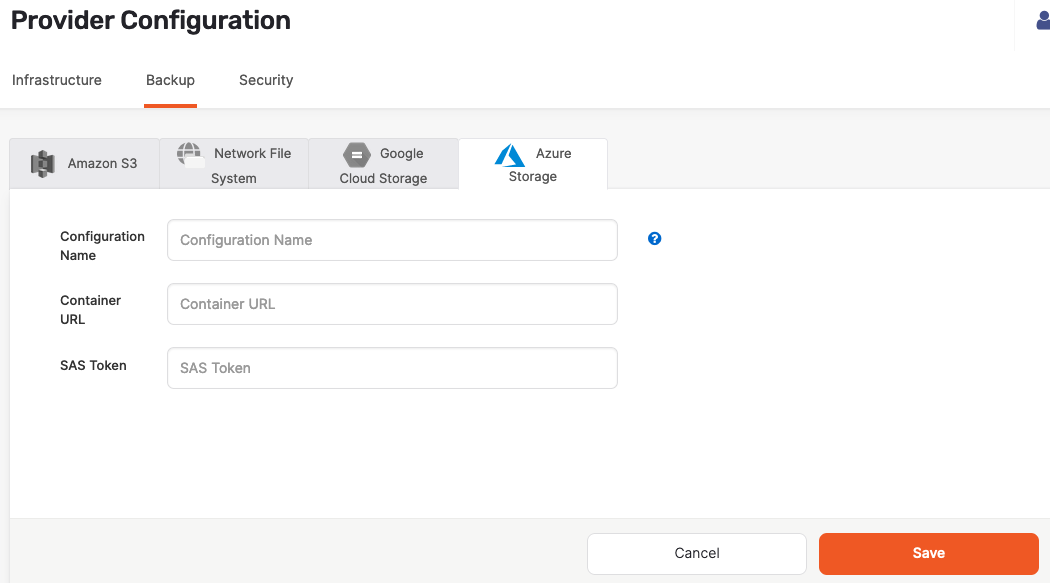
-
Use the Configuration Name field to provide a meaningful name for your storage configuration.
-
Enter values for the Container URL and SAS Token fields.
-
Click Save.
Local storage
If your YugabyteDB universe has one node, you can create a local directory on a YB-TServer to which to back up, as follows:
-
Navigate to Universes, select your universe, and then select Nodes.
-
Click Connect.
-
Take note of the services and endpoints information displayed in the Connect dialog, as shown in the following illustration:
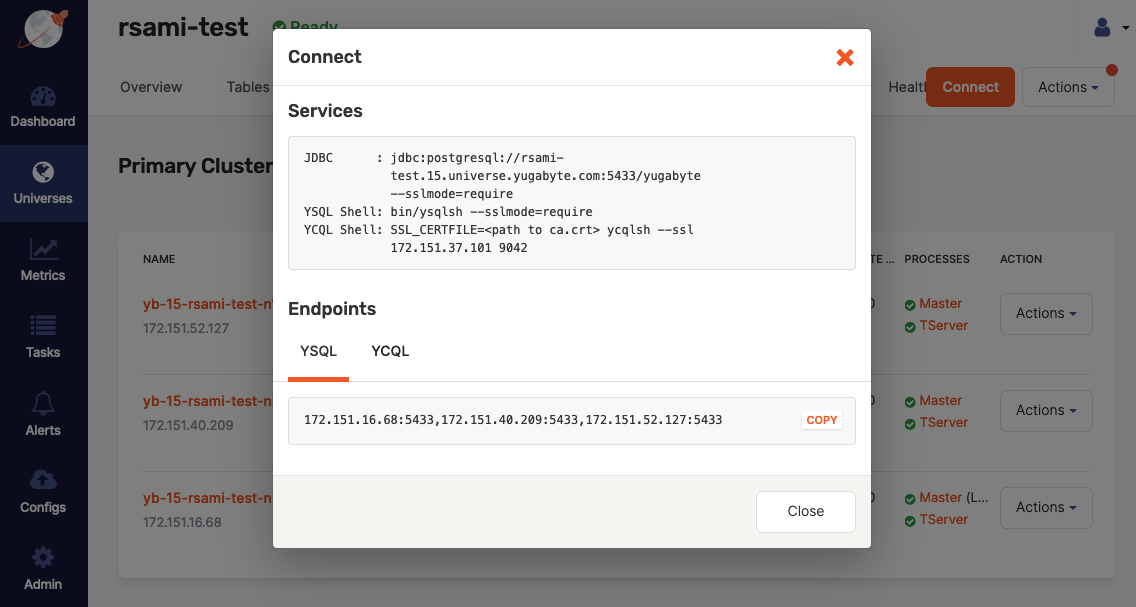
-
While connected using
ssh, create a directory/backupand then change the owner toyugabyte, as follows:sudo mkdir /backup; sudo chown yugabyte /backup
If there is more than one node, you should consider using a network file system mounted on each server.